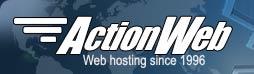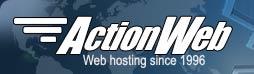This article is for older versions of Outlook. For the current version, see:
<br>
<FONT face=Arial size=2>After you have setup a POP email box in your ServerTools control panel, use the following steps to configure your Microsoft Outlook email software to send and receive mail from your new email address.</FONT>
<FONT face=Arial><FONT size=2><FONT size=4>1.</FONT> Open Microsoft Outlook, and click the Tools menu and then E-mail Accounts.
</FONT>
<P align=center><FONT size=2
</FONT>
<P align=center><FONT size=2></FONT>
<P align=left><FONT size=2><FONT size=4>
2.</FONT> Select the
Add a new e-mail account option and click
Next.
</FONT>
<P align=center><FONT size=2
</FONT><P align=center><FONT size=2></FONT>
<P align=left><FONT size=2><FONT size=4>
3.</FONT> Select
POP3 as the Server Type and click
Next.</FONT>
<P align=center><FONT size=2
</FONT><P align=center><FONT size=2></FONT>
<P align=left><FONT size=2><FONT size=4>
4.</FONT> For the Internet E-mail Settings (POP3) window, enter your information as shown in the following screen shot:</FONT>
<P align=center><FONT size=2
</FONT>
<CENTER><TABLE borderColor=#000000 cellSpacing=0 cellPadding=7 width="90%" bgColor=#eeeeee border=1><TBODY><TR vAlign=top><TD><FONT size=4>NOTE:</FONT><FONT size=2> Unlike this example, the User Name is often very different from your email address. If you're not sure what the User Name is, login to ServerTools and go to Email Manager and then POP Email Accounts**. The User Name will be listed as your POP login** as shown here:
</FONT></TD></TR></TBODY></TABLE></CENTER>
<FONT size=2>
<FONT size=4>5.</FONT> Click on the More Settings button to open the Internet E-mail Settings window. Then click on the Outgoing Server tab.
<FONT size=4>6.</FONT> Select the option that says My outgoing server (SMTP) requires authentication and then click the option that says Log on to incoming mail server before sending mail.
</FONT>
<P align=center><FONT size=2
</FONT>
<FONT size=2><FONT size=4>7.</FONT> Click on the Advanced tab, and change the Outgoing server (SMTP) from the default of 25 to 2525. Click on the OK button to close this window.
</FONT>
<P align=center><FONT size=2
</FONT>
<P align=left><FONT size=2><FONT size=4>
8.</FONT> Click on the
Next button.
</FONT>
<P align=left><FONT size=2><FONT size=4>
9.</FONT> Click on the
Finish button.</FONT></FONT><P align=center><FONT face=Arial size=2
</FONT>
<FONT face=Arial>
</FONT><FONT size=2> </FONT>