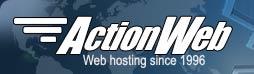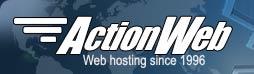The Gmail forwarding problem
Unfortunately, it has become difficult to forward emails directly to Gmail for a variety of reasons. Gmail tries to verify that the email has come directly from the sender's mail server, and so if they detect that a message is forwarded through a third party server, it is rejected. This causes inbound emails to bounce back to the sender (and if the sender was spoofed, it can actually cause backscatter, which can cause the server's IP to get blacklisted).
Because of this issue, we are discontinuing support of emails forwarded directly to Gmail.
The solution
Now for the good news. There is a work around to this issue. To get around the Gmail forwarding problem, you can forward your emails to a POP email account on your domain and configure Gmail to simply download those emails directly into your Gmail box. Here's how that's done:
Create a POP box that Gmail can pull your emails from
First Set up a new POP Email Account, but do not configure your email software to pick up email from that account (Gmail will be pulling email from the new account).
For example, you could call the new email address gmail@your-domain.com.
Set up email to forward to the new address
Set up the email addresses that you want to forward to Gmail by logging into your Action Web account and going to Email Manager > Forwarding addresses:
If you already have email configured to forward to directly to Gmail in the Action Web Email Manager, change those forwards to go to the new email address.
You will still be able to see your emails in the mobile app after this is set up, but you need to use a web browser for this part.
Use a web browser to login to your Gmail account and click on the settings icon in the upper right corner and then click on See all settings:
Select Accounts and import:
Scroll down to Check mail from other accounts and click Add a mail account:
Enter the new email address that you created above and click Next:
Select Import emails from my other account (POP3) and click Next:
Enter the Username and Password you selected when creating the POP email account. For the Pop server, enter your domain name with a mail. prefix. For example, mail.your-domain.com:
Leave the boxes unchecked and the port set to 110.
Click Next.
Enter a name for the email box and leave the Treat as an alias box checked and click Next step:
At this point, your Gmail "forward" should be ready to go. On the final page, select No and then Next:
(Sending outbound email from Gmail is not yet supported.)
This solution does have one downside, in that Gmail only periodically picks up email from POP email accounts, which can introduce some delays in receiving new emails. If there is a message you need delivered right away, you can force Gmail to grab it immediately by logging into Gmail with a web browser and going back to the
Accounts and Imports tab in Gmail:
Scroll down to Check mail from other accounts and click on Check mail now and wait several seconds while Gmail downloads your message: