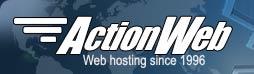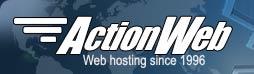These instructions will show you how to configure your POP3 email account to download mail from Thunderbird, which is a free email program that can be downloaded for free for Windows, macOS, or Linux.
- Download and install Thunderbird:
https://www.thunderbird.net/
- From the menu bar, click the File and select New > Existing Mail Account....
- Enter your Full name, your Email address and Password and then click on the Configure manually link:
- Use the following values for the Manual configuration:
- For the hostname, you can use your domain name but it's better to add a mail. prefix.
- Your POP login can be found in the Action Web control panel
| Incoming Server |
|
| Protocol |
POP3 |
| Hostname |
mail.yourDomainName |
| Port |
110 |
| Connection security |
Autodetect |
| Authentication method |
Autodetect |
| Username |
(Your POP login) |
| Outgoing Server |
|
| Hostname |
mail.yourDomainName |
| Port |
2525 |
| Connection security |
Autodetect |
| Authentication method |
Autodetect |
| Username |
(Your POP login) |
- Click on the Re-test button to confirm your settings. If it fails, double-check the values and try a second time. Either way, a second test may be required for those who are still using the POP-before-SMTP setup.
- Click on the Done button.
- A Warning window may pop up about not using encryption. After reading the warning, click on the I understand the risks checkbox and then click on the Confirm button
- Click on the Finish button to be taken to your in-box.