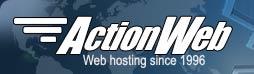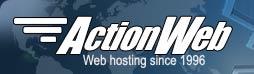IMAP services for the Apple iPad are currently only supported on the ut5 hosting server. Please check with support to have your domain moved to this server before attempting to use these instructions.
- If this is a new email account, first set it up in the Action Web control panel (Email Manager->POP Email Accounts). Yes, it says POP, but if your domain is on the
ut5 server, it will also support IMAP.
- On your iPad, go to Settings > Mail > Accounts > "Add Account" > Other > Add Mail Account and enter the following:
Name: {Your name}
Email: {Your email}
Password: {Email password}
Description: {Whatever}
It should look like this:
("Dark mode" example here.)
- Click Next. It will then ask for more information, which should be entered like this:
INCOMING MAIL SERVER
Host Name: ut5.serverbox.net
Username: {Your email}
Password: {Email password}
OUTGOING MAIL SERVER
Host Name: ut5.serverbox.net
Username: {Your email}
Password: {Email password}
Screenshot:
- Click Next and wait for the "verifying" step to complete (which can take a couple minutes) and then click Save.
- Go to the Mail app and send a test message to verify success.
Note: It may take several minutes before the messages in your inbox are synced up with your mailbox on the server.